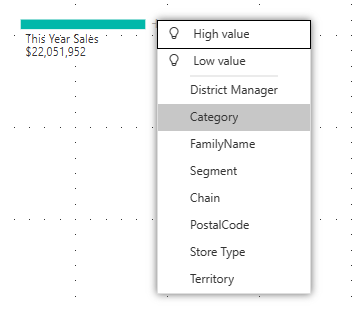Creare un albero di scomposizione
In questa esercitazione, si parte da un modello semantico di esempio predefinito di Power BI e si crea un report con un albero di scomposizione. Un albero di scomposizione è un oggetto visivo interattivo che facilita l'esplorazione ad hoc e l'analisi della causa radice. Si tratta anche di una visualizzazione basata sull'intelligenza artificiale (IA). È possibile richiedere di individuare la categoria o la dimensione successiva per eseguire il drill-down in base a determinati criteri.
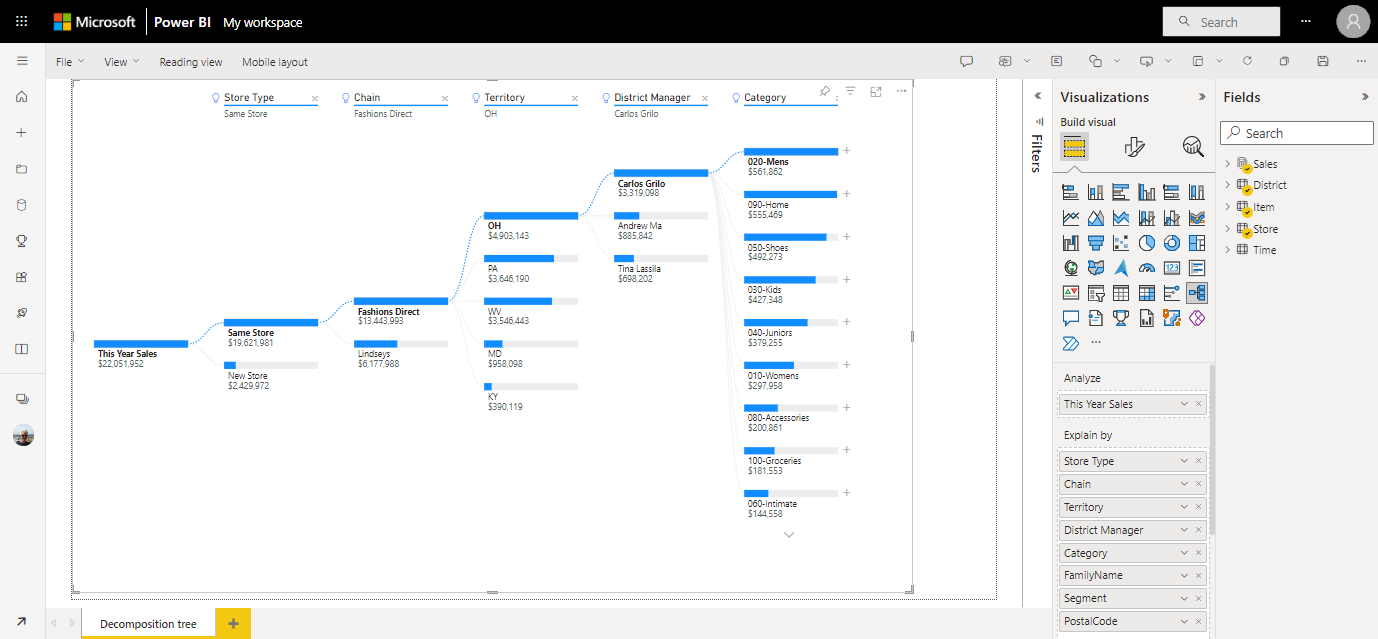
Questa esercitazione illustra come:
- Iscriversi per ottenere una licenza di Power BI, se non è disponibile.
- Importare l'esempio di analisi delle vendite al dettaglio e aggiungerlo al servizio Power BI.
- Creare un albero di scomposizione.
- Eseguire l'analisi della causa radice sui dati nell'albero di scomposizione in modalità di modifica.
- Salvare il report e continuare l'analisi della causa radice nella visualizzazione di lettura.
Prerequisiti
Non è necessaria una licenza di Power BI per esplorare gli esempi in Power BI Desktop. È sufficiente disporre di una licenza gratuita di Fabric per esplorare l'esempio nel servizio Power BI e salvarlo nell'area di lavoro personale. Per aprire un file con estensione pbix di Power BI, è necessario ottenere Power BI Desktop.
Importare l'esempio nel servizio Power BI
-
Aprire il servizio Power BI (app.powerbi.com) e selezionare Learn () nel riquadro di spostamento a sinistra.
-
Nella pagina Centro apprendimento, in Report di esempio, scorrere fino a visualizzare l'esempio di analisi delle vendite al dettaglio.
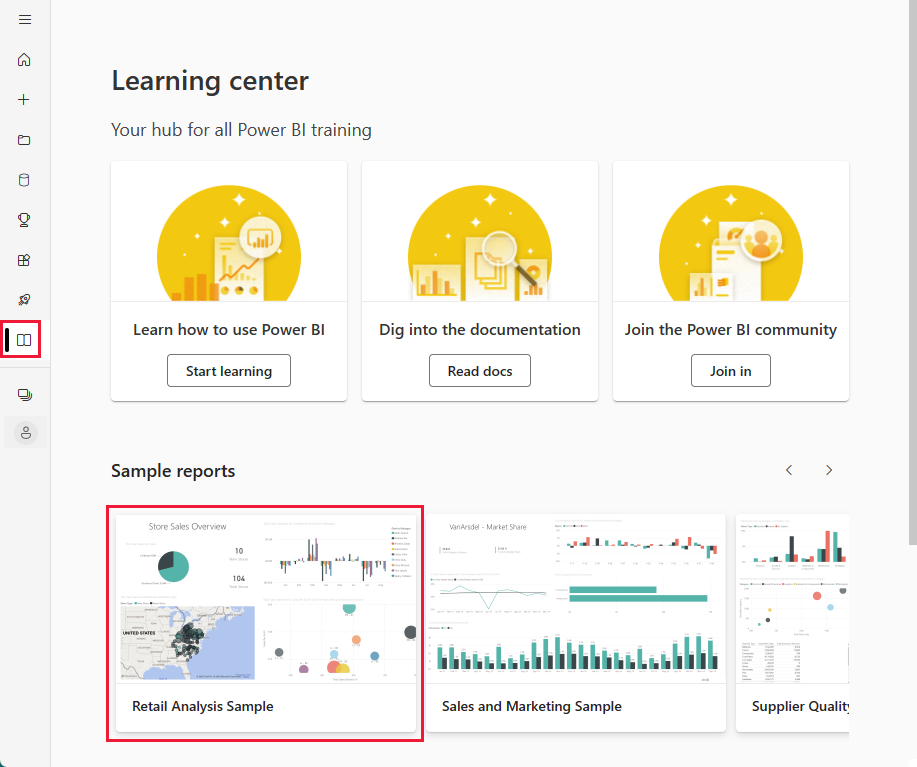
-
Selezionare l'esempio. Viene aperto in modalità lettura.
-
Power BI importa l'esempio predefinito, aggiungendo un nuovo dashboard, un report e un modello semantico all'area di lavoro corrente.
Creare un report dal modello semantico
Nella scheda Modelli semantici e flussi di dati sono disponibili diverse opzioni per l'esplorazione del modello semantico. In questa esercitazione si esaminerà il modello semantico creando un report personalizzato da zero.
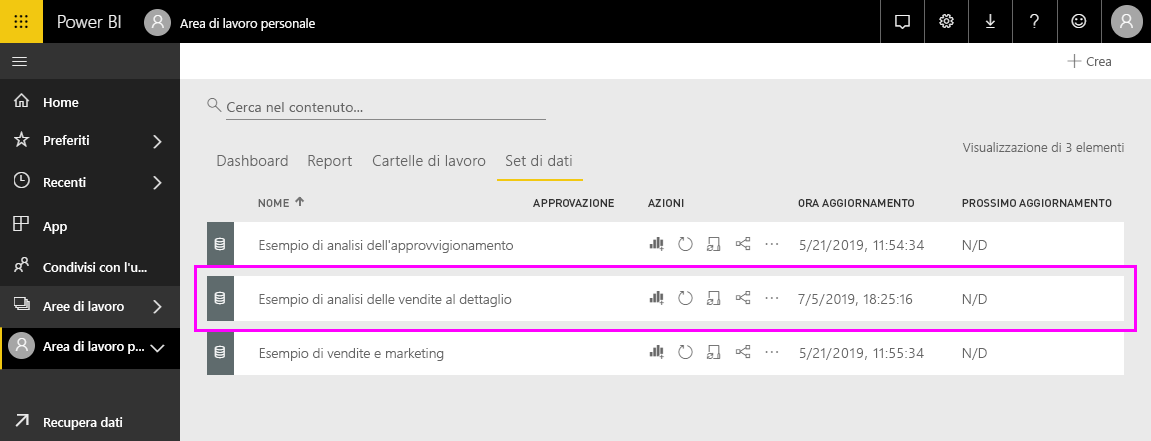
-
Selezionare Altre opzioni (...) >Creare un report.
Il modello semantico viene aperto in modalità di modifica del report.
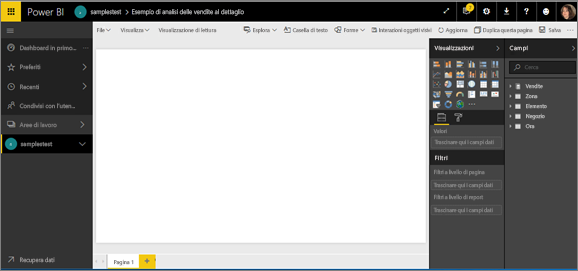
Creare un albero di decompilazione
Aggiungere un albero di scomposizione o un albero di decompilazione al report per l'analisi ad hoc.
-
Aprire Power BI Desktop e caricare l'esempio di analisi delle vendite al dettaglio.
-
Selezionare l'icona Report per aprire la visualizzazione Report. Nel riquadro Visualizzazioni selezionare l'icona albero di scomposizione.
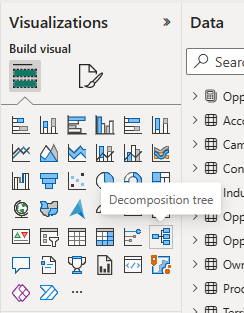
-
Trascinare il bordo in modo che riempia la maggior parte della pagina. Gli alberi di scomposizione possono essere estesi.
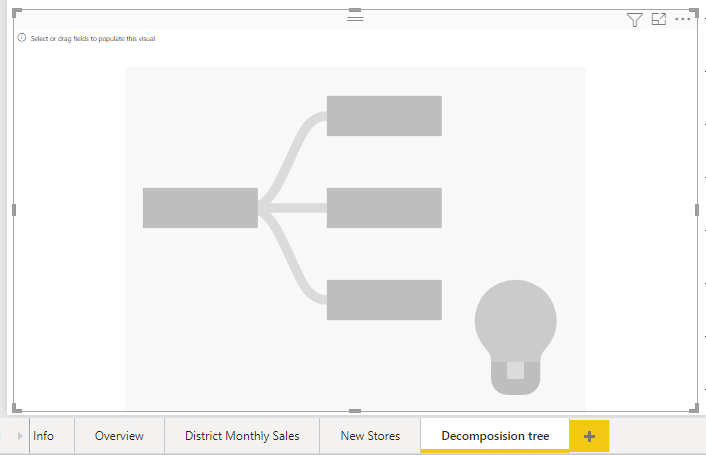
-
Gli alberi di decompilazione analizzano un valore in base a molte categorie o dimensioni. Espandere Vendite>quest'anno vendite e selezionare Valore. Power BI aggiunge valore alla **casella Analizza **.
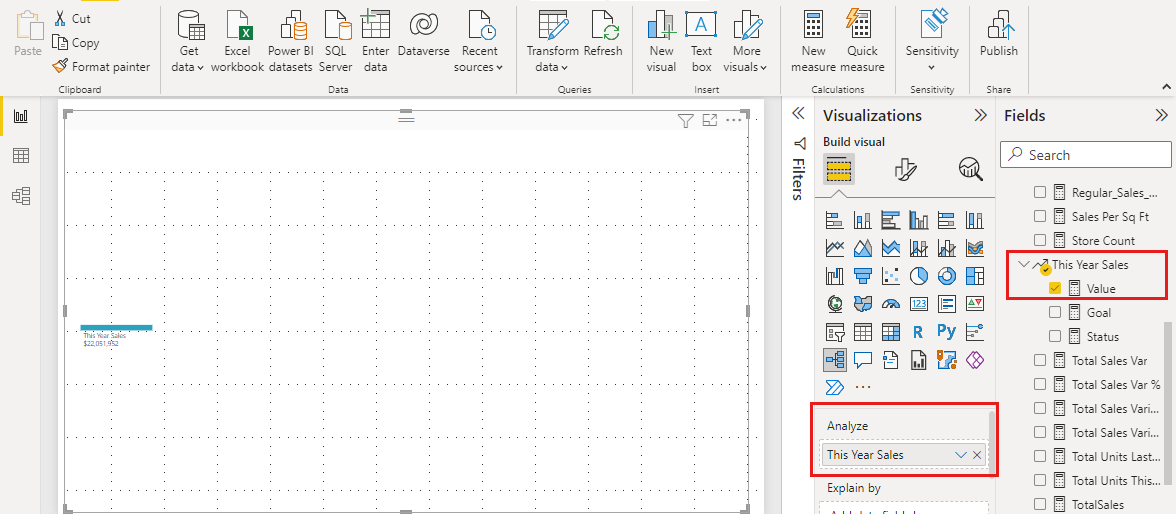
-
Selezionare quindi i campi delle dimensioni e aggiungerli alla casella Spiega per . Aggiungere il numero desiderato, in qualsiasi ordine. È possibile usarli o meno, in qualsiasi ordine, nell'albero di decompilazione. È stato aggiunto:
- District Manager
- Categoria
- Nome famiglia
- Segmento
- Chain
- PostalCode
- Tipo di store
- Area
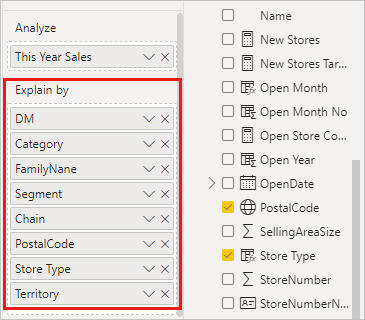
Analizzare nell'albero di decompilazione
Viene ora visualizzata la parte di analisi ad hoc.
-
Selezionare il segno più (+) accanto a This Year Sales e selezionare Valore elevato. Ciò significa che Power BI usa l'intelligenza artificiale per analizzare tutte le diverse categorie nella casella Spiega per e selezionare quella in cui eseguire il drill-into per ottenere il valore più elevato della misura analizzata.
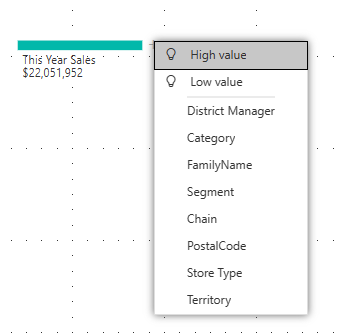
Seleziona Tipo di archivio.
-
Continua selezionando Valore elevato finché non si dispone di un albero di decompilazione simile a questo.
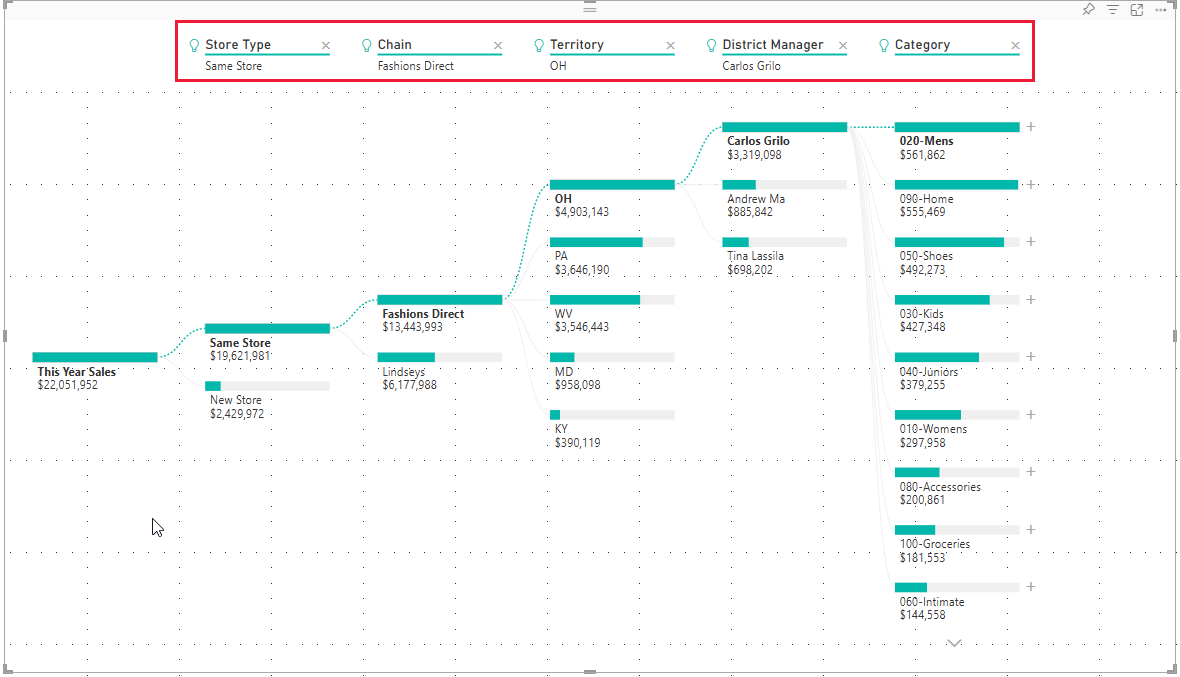
In alternativa, selezionare manualmente altri valori e verificare con cosa si finisce.
-
È possibile eliminare i livelli selezionando la X nell'intestazione.
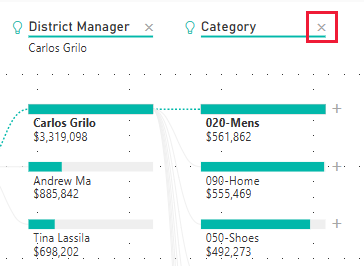
-
Salvare il report. A questo punto, chiunque visualizza il report possa interagire con l'albero di decompilazione, a partire dal primo This Year Sales e scegliendo il proprio percorso da seguire.