Esercizio - Creazione di tabelle e colonne
Questo lab pratico presuppone che sia disponibile un'istanza di Dataverse che è possibile usare. Se non si ha un'istanza con cui è possibile usare, è possibile ottenere un piano di valutazione di Power Apps di 30 giorni nel link qui sotto.
Analisi
Contoso Real Estate
Contoso Real Estate vuole essere in grado di tenere traccia delle proprietà che vendono in Dataverse in modo che i dati possano essere facilmente usati nelle applicazioni canvas e basate su modello. Per presentare come creare una tabella in Microsoft Dataverse, si sta creando una tabella di base in un'istanza di Dataverse esistente per archiviare le proprietà immobiliari.
- Nome proprietà
- Richiesta di prezzo
- Bedrooms
- Bathrooms
- Client (questo campo è un campo di ricerca in grado di cercare un account o un contatto)
Dopo aver chiarito le necessità dell'azienda procediamo:
-
Aprire un Web browser e passare a https://make.powerapps.com.
-
Usando lo spostamento a sinistra, selezionare Tabelle.
-
Nella schermata Tabelle selezionare Nuova tabella. Nel menu visualizzato selezionare Nuova tabella.
-
Completare la tabella come indicato di seguito:
- Nome visualizzato: Proprietà immobiliare
- Nome plurale: Proprietà immobiliari
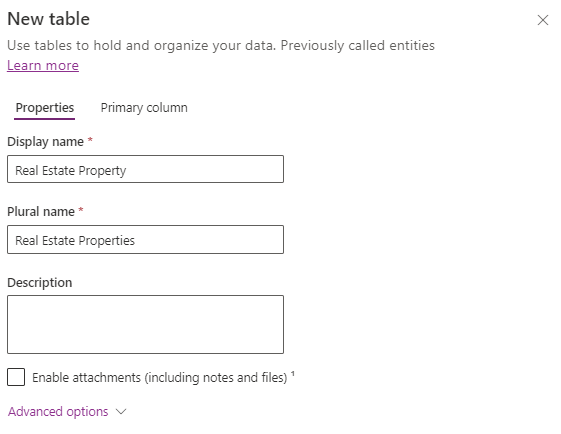
-
Selezionare la scheda Colonne primarie.
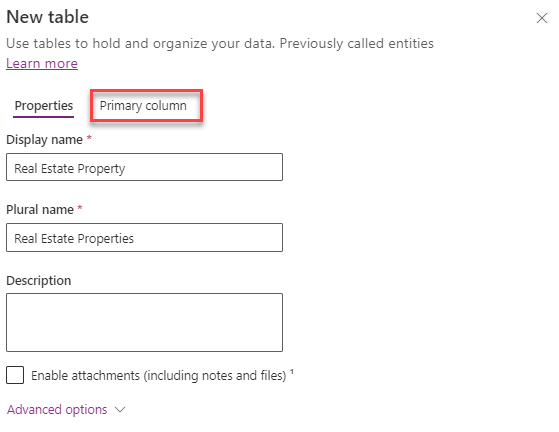
-
Modificare il nome visualizzato in Nome proprietà.
-
Selezionare il pulsante Salva per creare la tabella. La creazione della tabella può richiedere alcuni minuti.
-
Dopo aver creato la tabella, nella sezione Schema selezionare Colonne.
-
Selezionare il pulsante + Nuova colonna .
-
Configurare la nuova colonna come segue:
-
Nome visualizzato: Richiesta di prezzo
-
Tipo di dati: Valuta
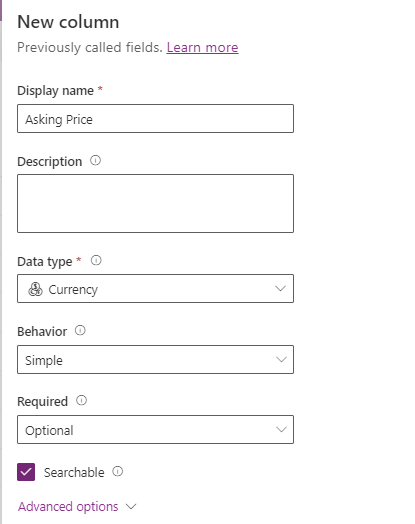
- Fare clic sul pulsante Salva.
- Selezionare di nuovo il pulsante + Nuova colonna.
- Configurare la nuova colonna come segue:
-
Nome visualizzato: Camere
-
Tipo di dati: Numero intero (numero > intero)
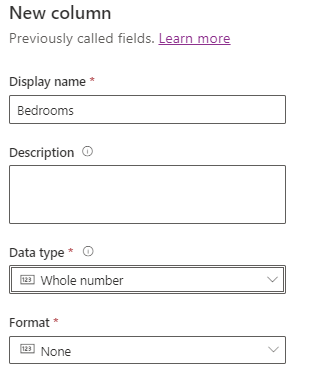
- Fare clic sul pulsante Salva.
- Selezionare di nuovo il pulsante + Nuova colonna .
- Configurare la nuova colonna come segue:
-
Nome visualizzato: Bagni
-
Tipo di dati: Numero intero (numero > intero)
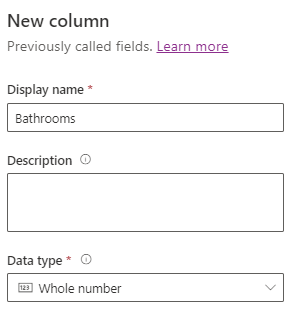
- Fare clic sul pulsante Salva.
- Selezionare di nuovo il pulsante + Nuova colonna.
- Configurare la nuova colonna come segue:
-
Nome visualizzare: Client
-
Tipo di dati: Customer (Lookup > Customer)
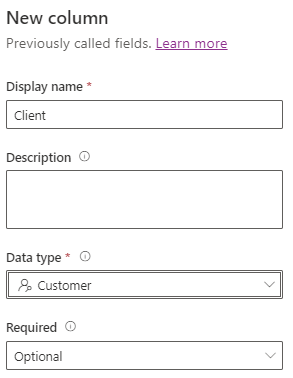
- Fare clic sul pulsante Salva.
È stata creata correttamente una tabella in Dataverse. Da questa tabella è possibile creare moduli e viste basati su che possono essere usati nelle applicazioni basate su modello oppure connettersi alla tabella in un'applicazione canvas.